
Home » Tutorial Audacity: Funciones Básicas
Bienvenidos a la Serie Tutorial Audacity: Funciones Básicas de Dani Voice Overs. Audacity es un editor de audio, compatible con Windows, Mac OS X, GNU/Linux y otros sistemas operativos, en el que puedes: grabar pistas de audio, editar archivos en diferentes formatos, mezclar pistas de audio, modificar tonos y velocidades de una grabación e incluir efectos de sonido. Además, es un programa gratuito con web oficial en la que siempre puedes descargar la versión más actualizada.
Primero vamos a aclarar algunos conceptos técnicos sobre sonido digital que nos servirán para entender y manejar mejor este software.
¿Qué es un sonido? ¿Qué es la amplitud y la frecuencia de onda? En este video de 3 minutos te lo explicamos.
Tutorial Audacity: conceptos técnicos sobre sonido digitalCon este conocimiento, estamos listos para dar nuestros primeros pasos en el maravilloso mundo de Audacity. Instalamos el software y podemos comenzar a trabajar.
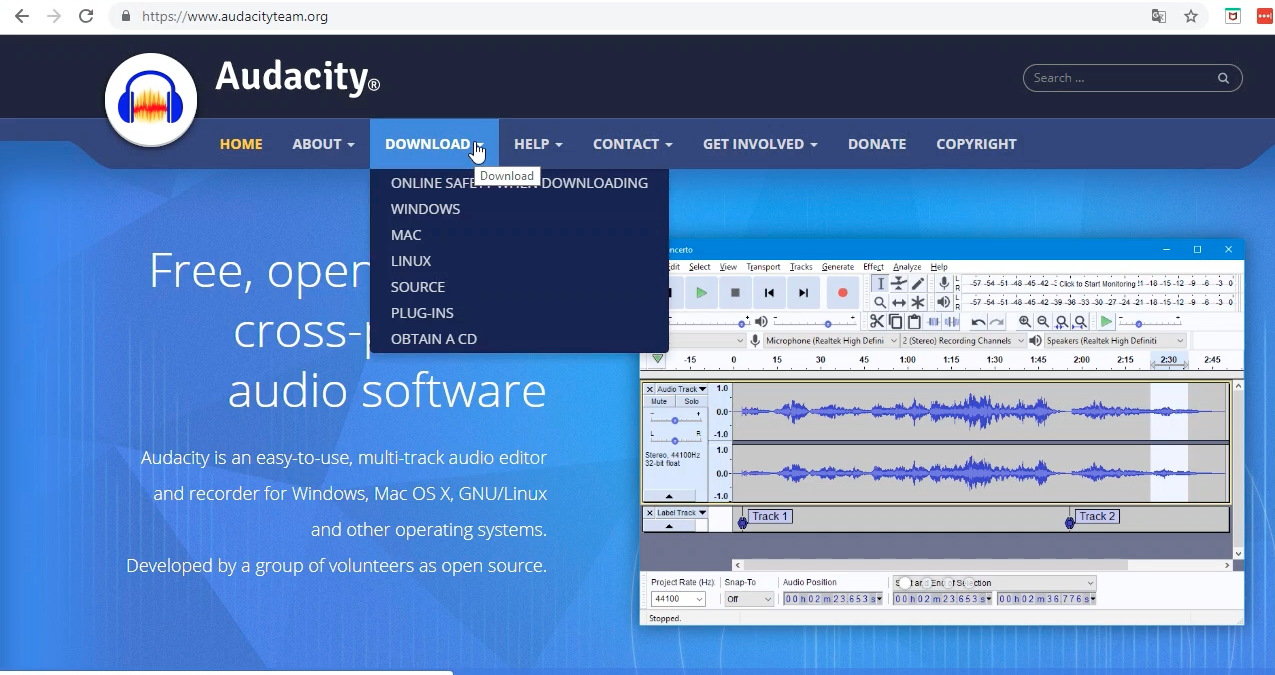
Video Tutorial Audacity: Funciones Básicas - Dani Voice OversDomina las funciones básicas con nuestra Guía de aprendizaje de Audacity.
En la ventana del programa, tenemos abajo a la izquierda un selector con la frecuencia de muestreo de nuestro proyecto. La podemos cambiar si la que viene por defecto no es adecuada para nosotros.
Aquí podemos ver dos selectores muy importantes: la fuente de los sonidos que grabemos (por ejemplo, un micrófono, con su correspondiente volumen), y donde se escucharán los sonidos que reproduzcamos (por ejemplo, los altavoces del ordenador), también podemos regular su volumen aquí. Podemos grabar nuestros sonidos, o trabajar con sonidos ya grabados.
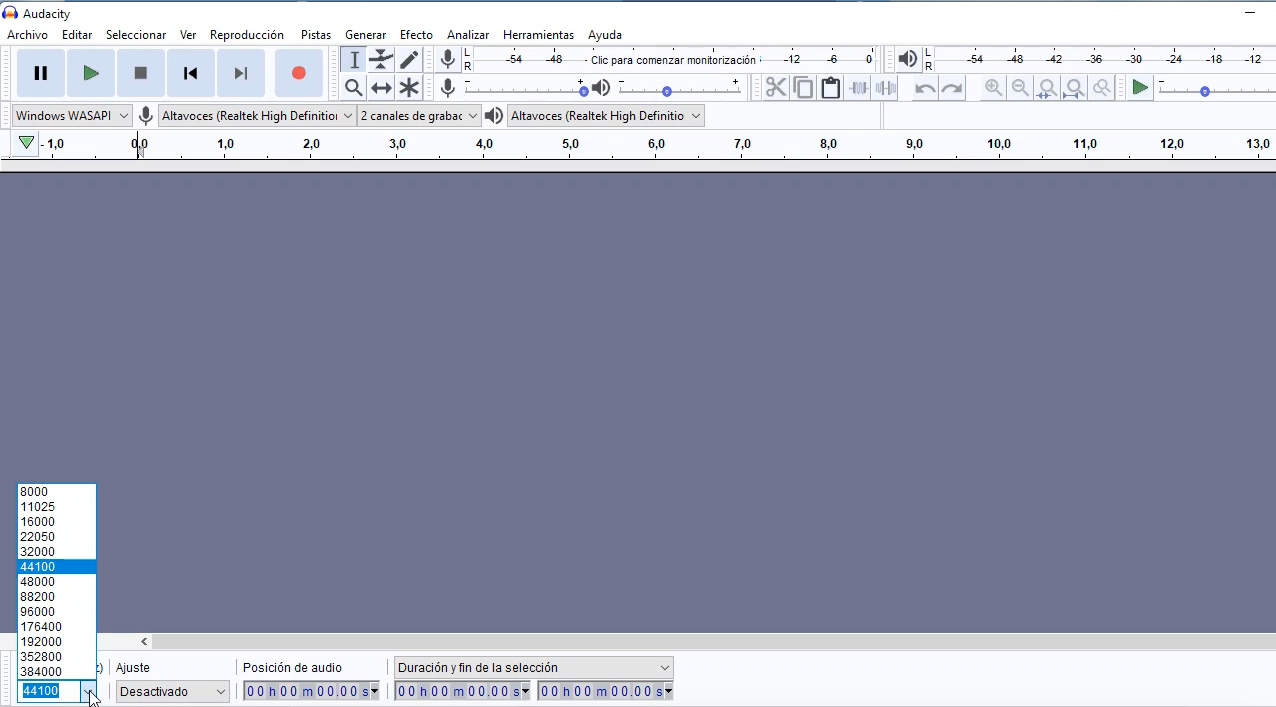
Vamos a hacer esto último, trabajar con un audio ya grabado. Cualquier archivo de sonido que arrastremos a la ventana de Audacity será incorporado a nuestro proyecto como una pista nueva. Podemos agregar tantos archivos como queramos y se incorporarán como nuevas pistas. Es importante que el formato de archivo sea compatible con el programa. Lo que no falla nunca es importar ficheros WAV o mp3.
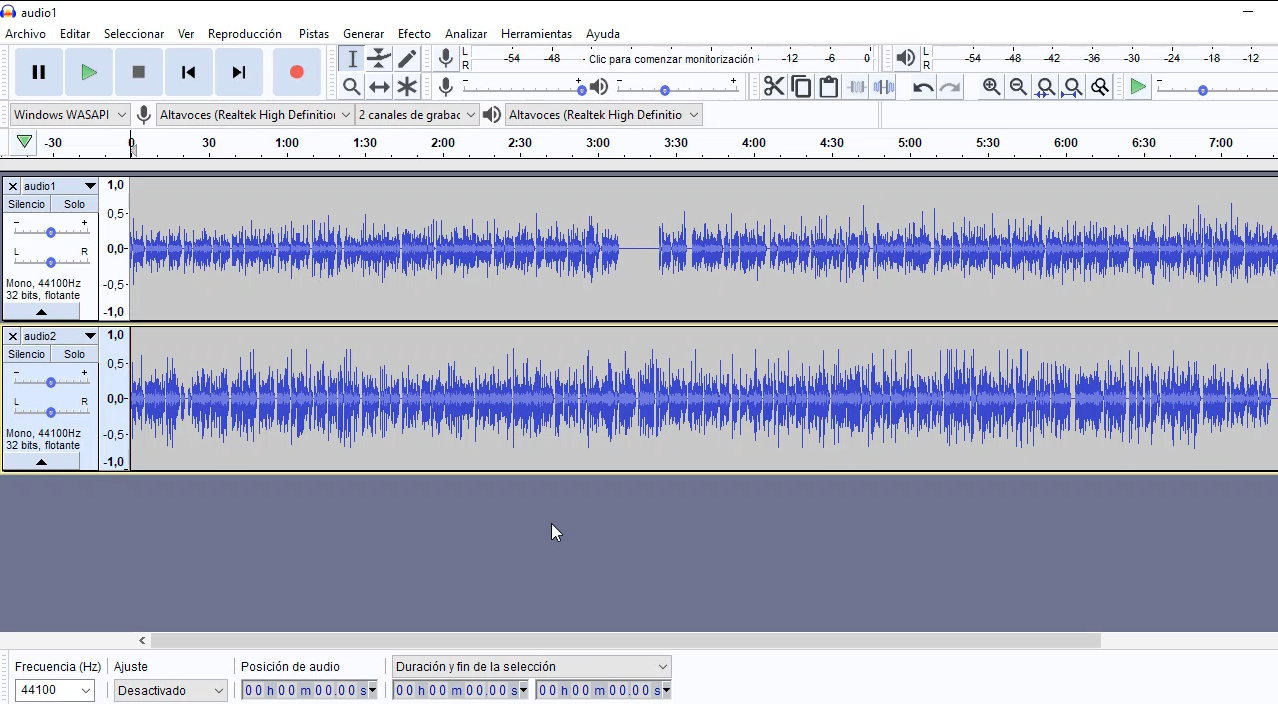
Como veis en pantalla, cada pista aparece representada en la línea de tiempo con una vista de su forma de onda, con su frecuencia de muestreo y su profundidad de bits detallada a la izquierda, junto a dos botones: poner la pista en silencio, o silenciar el resto. También tenemos la ganancia de la pista, y el balance del estéreo.
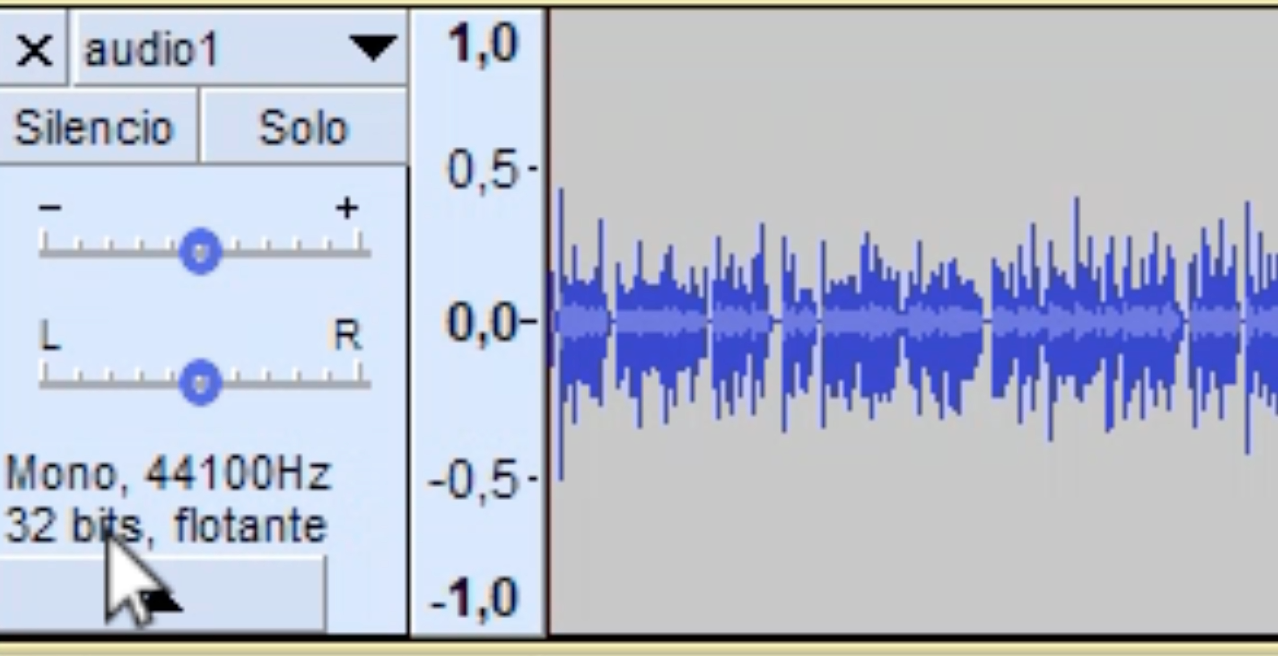
Podemos dar a play para escuchar todo el sonido contenido en nuestra línea de tiempo, parar con pausa o con stop etc. El cursor de reproducción avanza por la línea de tiempo cuando tenemos hemos dado a play, y cuando hemos parado, podemos colocarlo donde queramos haciendo clic con el ratón para hacer play a partir de ahí.
Si mantenemos pulsado el botón izquierdo del ratón y movemos el icono, seleccionaremos una porción de audio, en una o varias pistas.
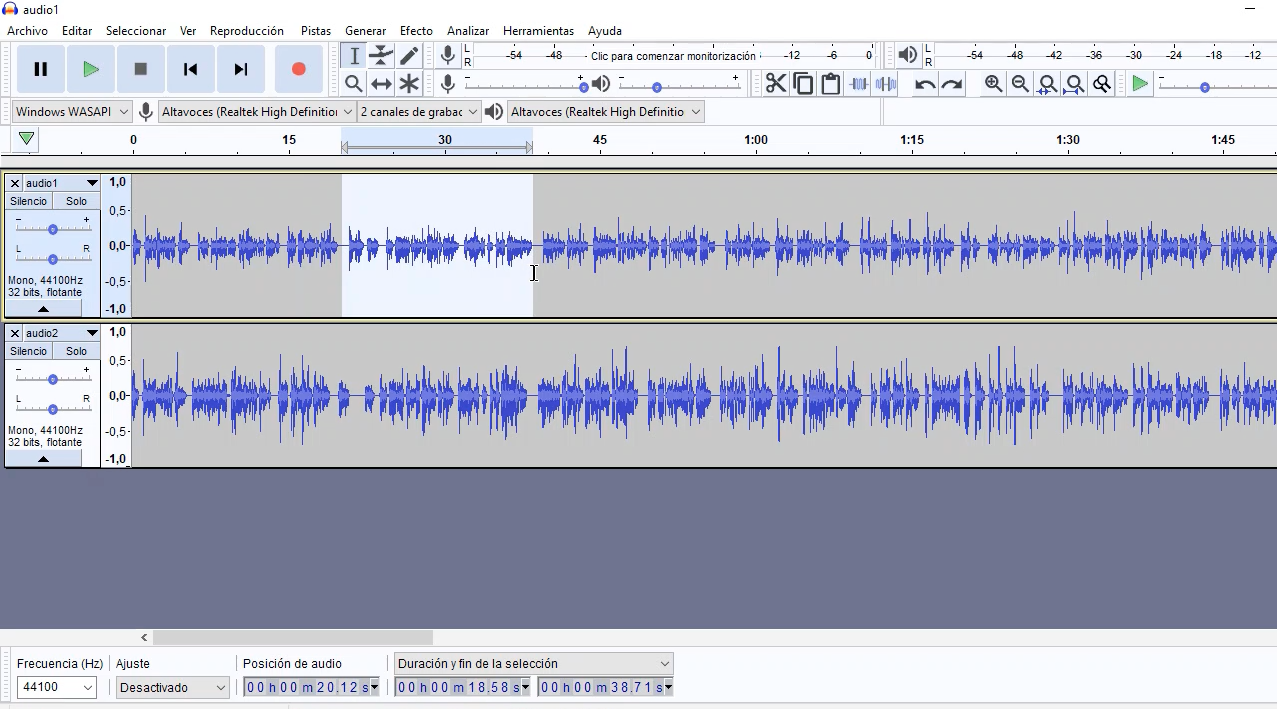
Esa porción de audio la podemos eliminar sin dejar hueco en medio, o por el contrario, dejando vacío el espacio que ocupaba, pasarla a otra pista, copiarla al portapapeles o cortarla y pegarla donde queramos.
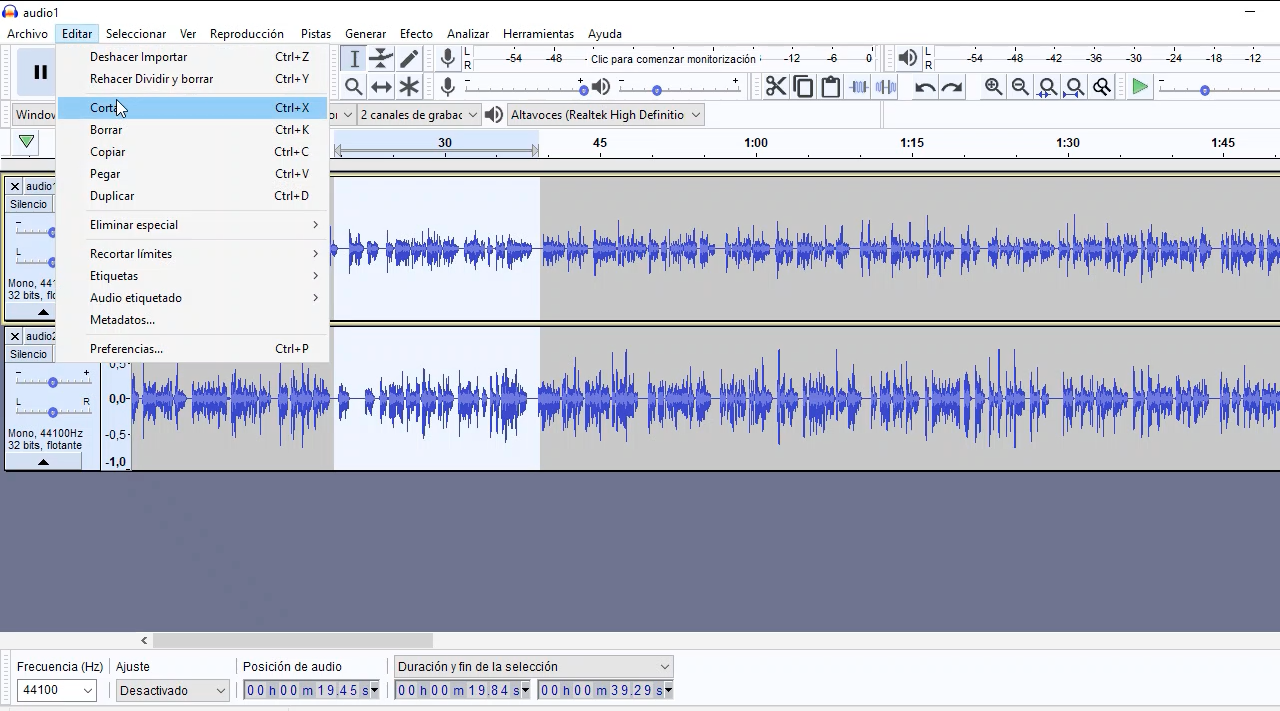
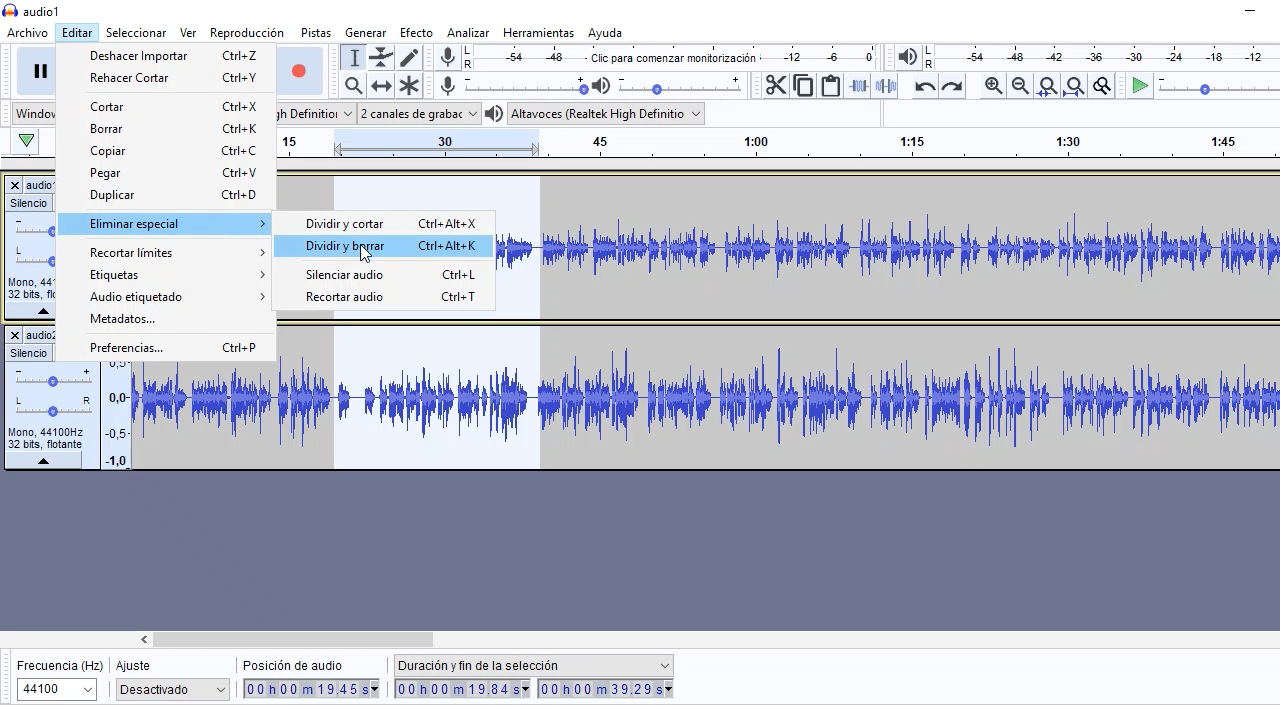
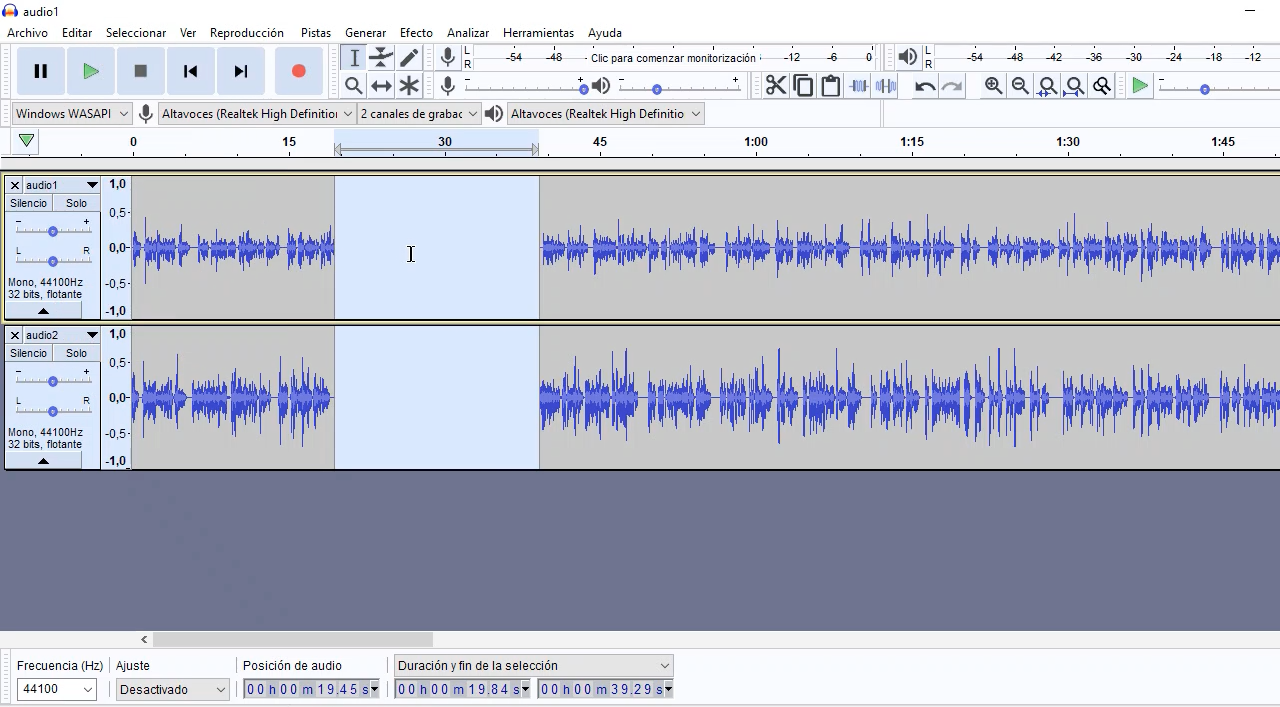
Si queremos mover un bloque de sonido, podemos hacer clic en la flecha de dos puntas que vemos en este botón. Tendremos así un nuevo icono para mover bloques ininterrumpidos de audio, bien sea a lo largo de una pista o saltando entre ellas.
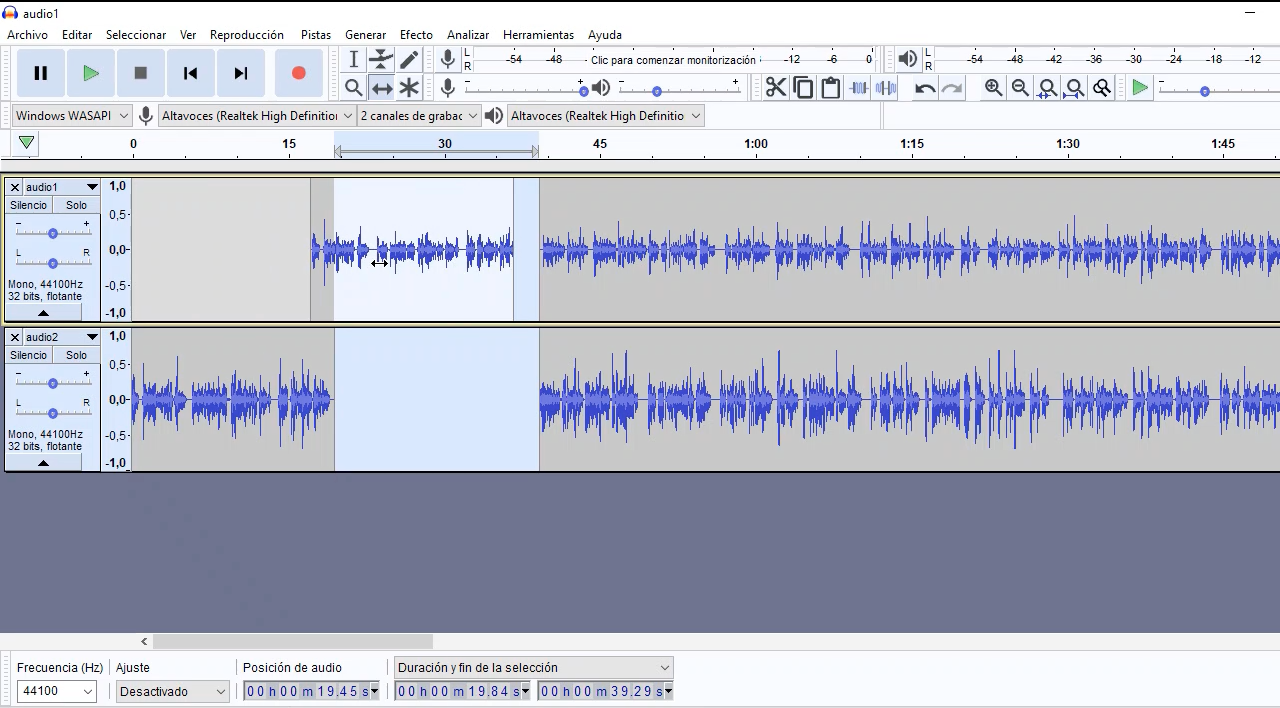
Cuando hemos editado nuestro audio cortando y moviendo diferentes partes, mezclándolas etc., podemos salvar tanto el resultado final como el proyecto. Salvar el proyecto es útil porque conserva la división por pistas y permite seguir trabajando desde el mismo punto más adelante.

El programa te preguntará si quieres que se haga una copia de todos los archivos para que estén disponibles al recuperar el proyecto o si prefieres que dependa de los originales. Esto es importante porque si se borran los originales estando vinculados al proyecto, este quedará inservible, pues los sonidos no estarán.
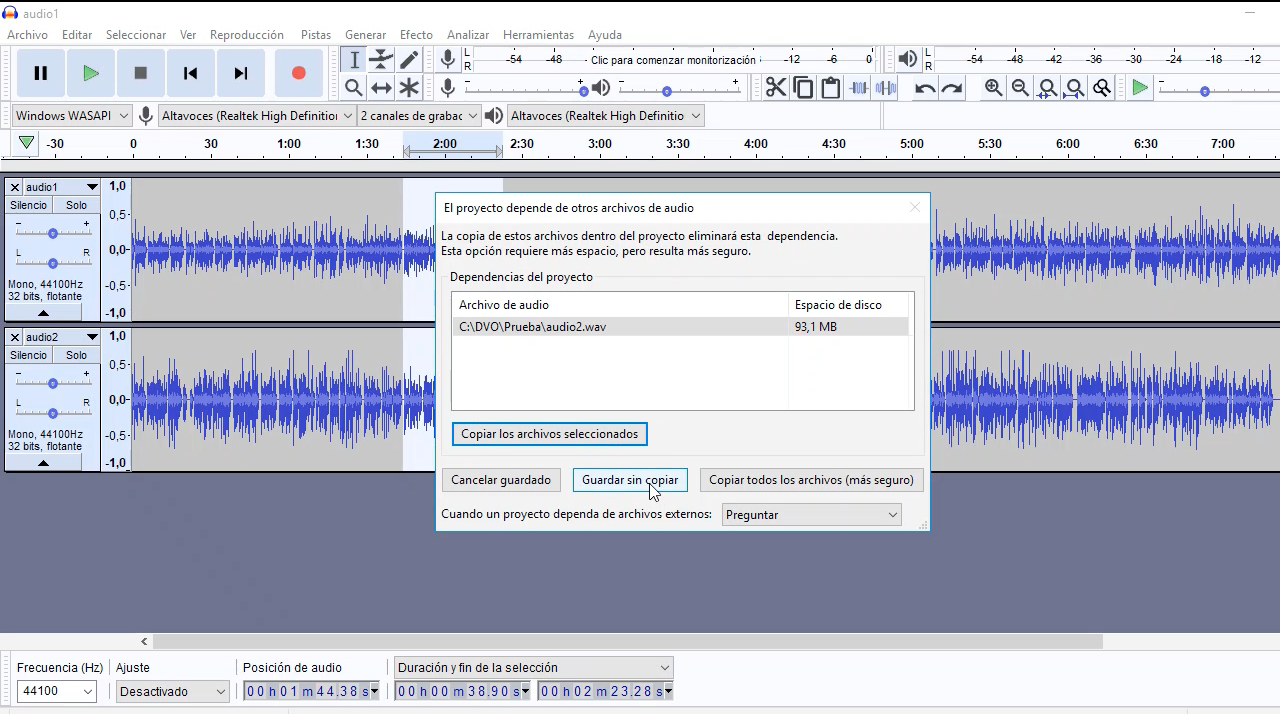
Para salvar el resultado final de nuestro trabajo hemos de utilizar el comando exportar. Podemos exportar todo el audio aquí, o exportar solo lo que tengamos seleccionado aquí.
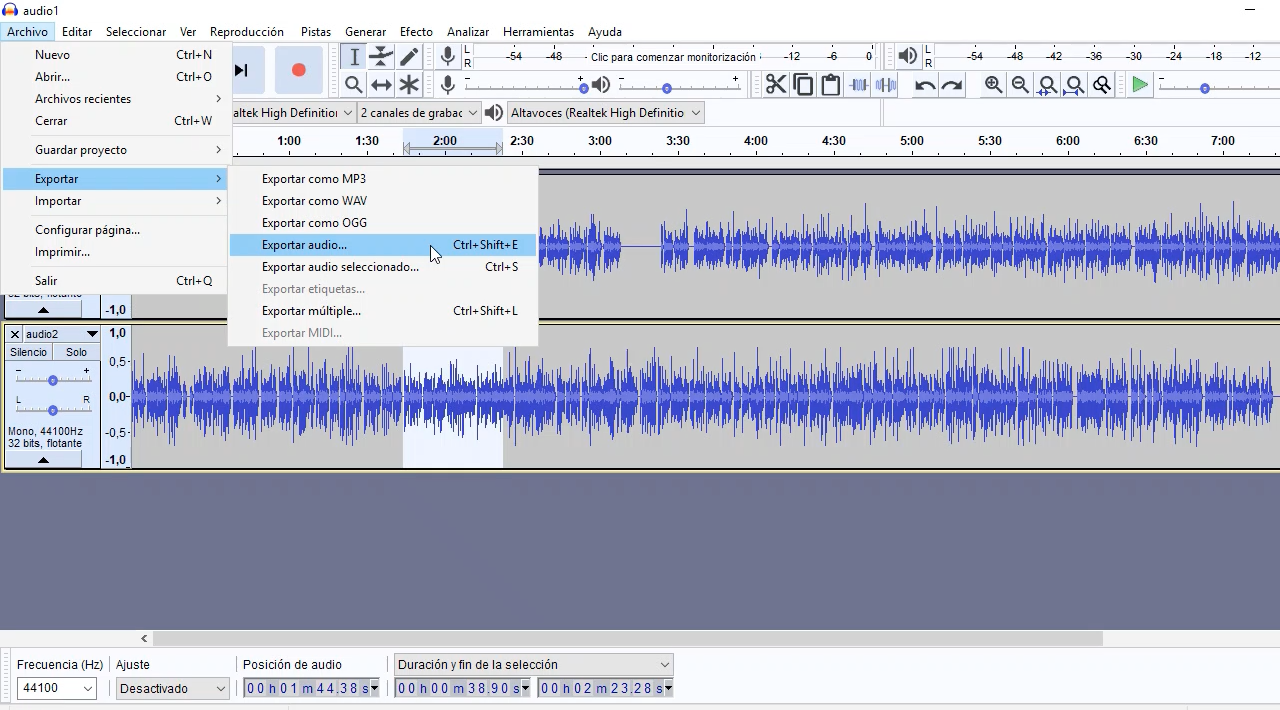
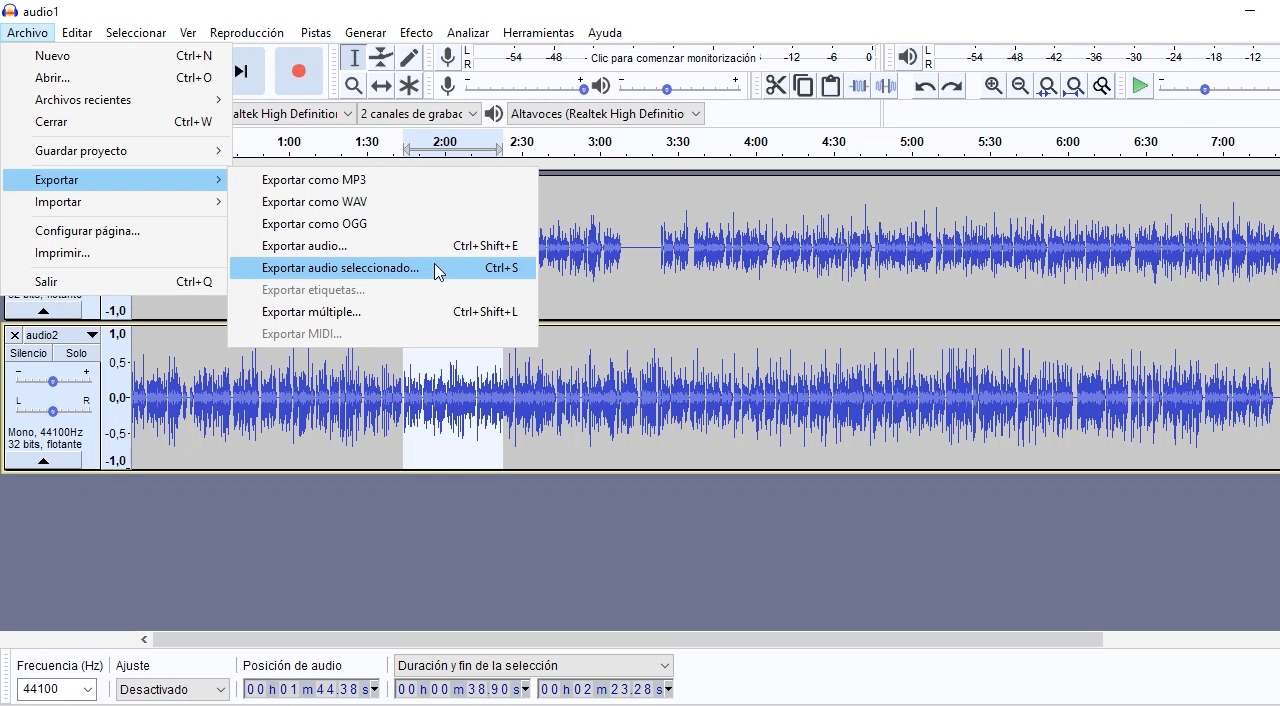
Podemos elegir el formato de exportación de antemano (WAV o MP3) o en la ventana que nos aparece al darle a exportar. En esa ventana podremos elegir otros formatos de audio menos conocidos y configurar además la profundidad de bits.
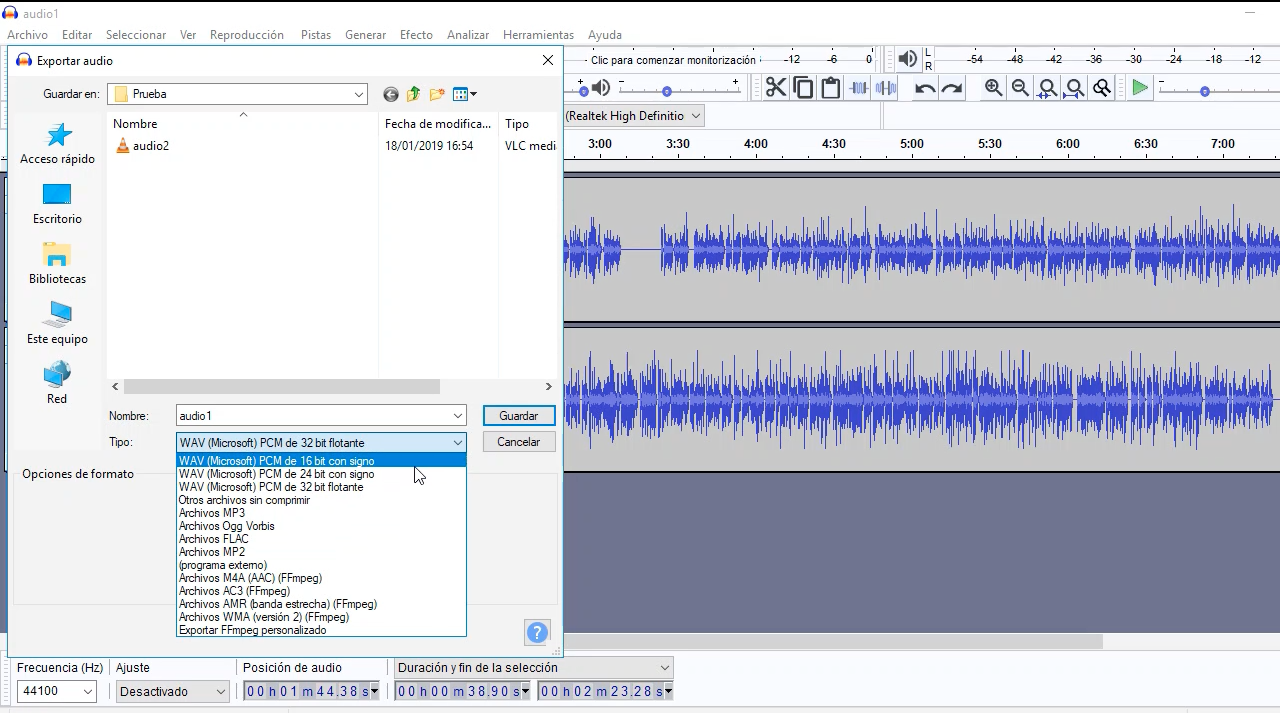
Hay que tener en cuenta que cuando exportamos proyecto con varias pistas, estaremos grabando un archivo con todas las pistas sonando a la vez. Si queremos que en nuestra grabación solo se oiga el sonido de una, podemos silenciar las demás, bien una por una, o con el botón solo. De ese modo, solo se exportará el contenido de esa pista.
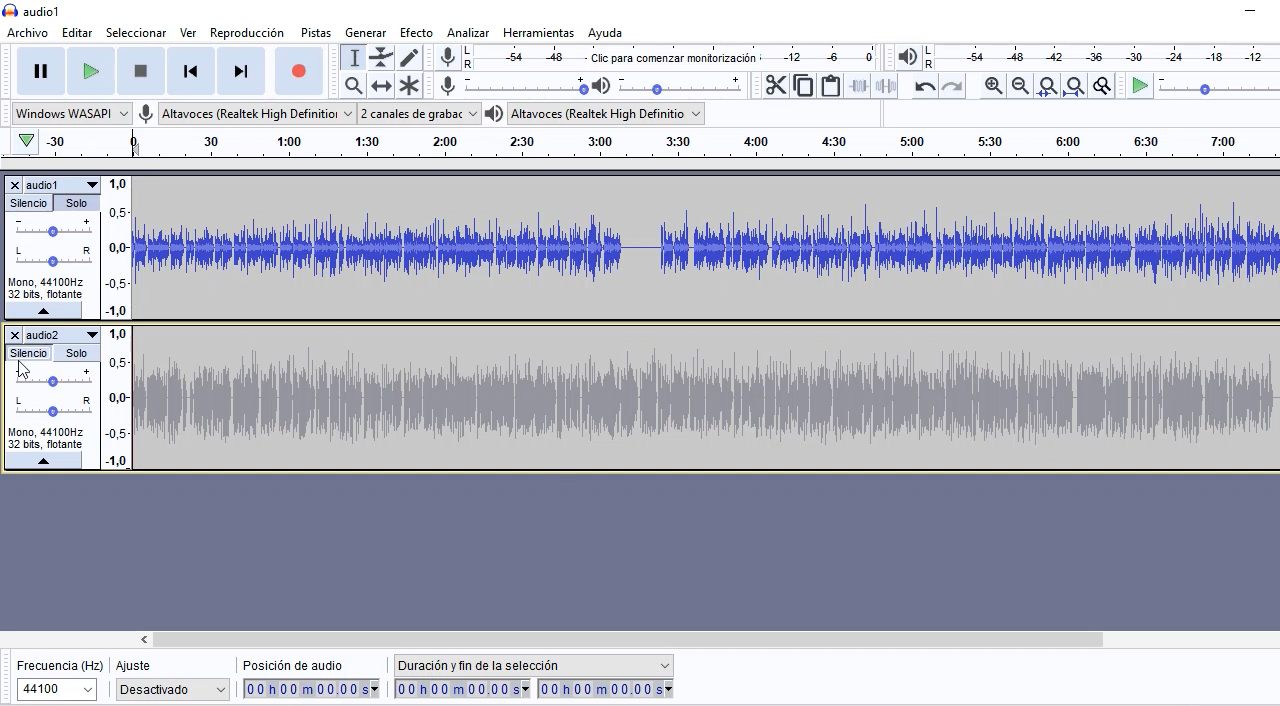
Otra forma de hacerlo es seleccionando esa pista, y utilizando exportar selección. Al hacer esto conseguiremos exportar únicamente una pista. Así, aunque tengamos varias pistas en nuestro proyecto, silenciando o seleccionando podremos decidir cuáles se exportarán finalmente.
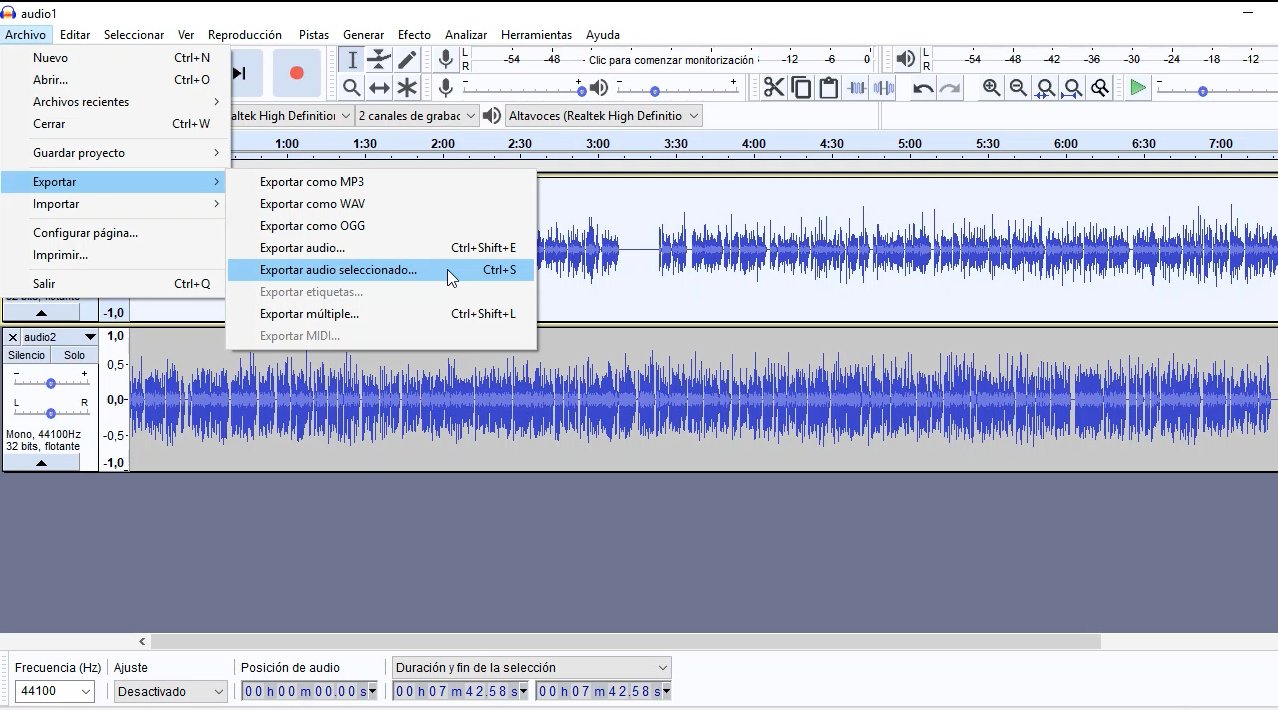
Y eso es todo por hoy. Con estas pocas herramientas, muy simples, podemos hacer un montón de trabajos de audio diferentes: limpiar, mezclar, organizar el contenido…
Esperamos que nuestro Manual en Español de Audacity: Funciones Básicas os sea de utilidad. Si tenéis alguna consulta escribidnos en los comentarios y estaremos encantados de ayudaros.
Puedes ver YA la segunda entrega del Tutorial Audacity: NivelesEn este nuevo capítulo entrega de nuestro Manual en español de Audacity explicamos como trabajar lo alto o bajo que está grabado el sonido.
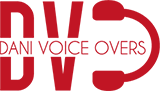

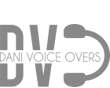
2 thoughts on “Tutorial Audacity: Funciones Básicas”
Cuando grabo con Audicity se ve como el cursor avanza pero no se ve la forma de la onda que se está grabando. ¿Cómo arreglar esto?
¡Hola Pedro!
Qué raro… suena a que pueda no estar entrando la señal…
Puedes comprobarlo: revisa la configuración de las entradas en el selector de «Dispositivo de grabación», identificado con un icono de un micrófono, que suele estar debajo o al lado de los controles de reproducción. Así te aseguras de que lo que estás mandando al programa es lo que entra por tu micrófono o tarjeta de sonido.
Saludos